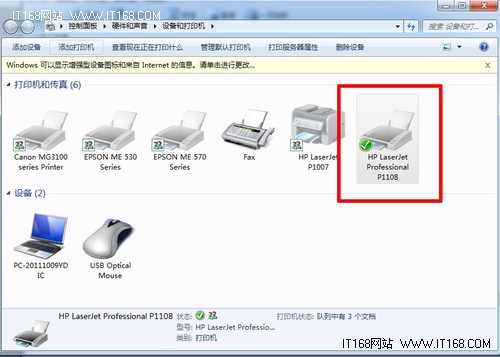【IT168 应用】随着Win7 系统的普及,越来越多的用户已经告别XP时代。而选择Win 7 系统已成为当前用户的购机首选。作为XP系统的升级版本Win 7,在打印机共享设置方法上与原来的XP系统有着许多区别。下面用图文形式向读者说明,在Win 7 环境下,打印机是如何设置共享打印的。
第一步: 取消禁用Guest 用户
1. 点击“开始”按钮,在“计算机”上按右键,选择“管理”,如图一。
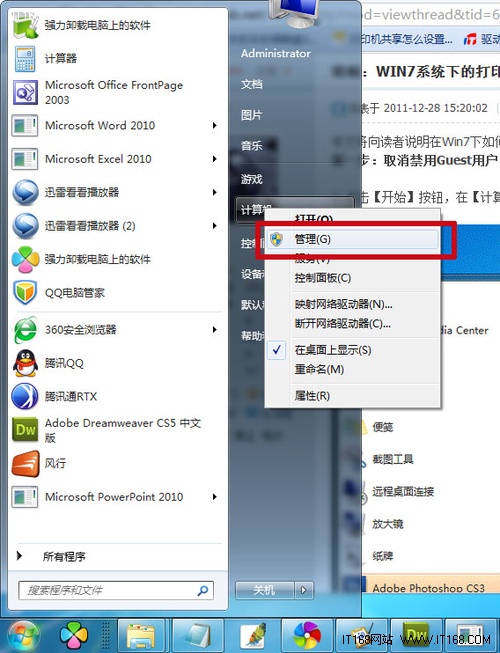
▲
2. 在打开的“计算机管理” 窗口中找到 Guest 用户,如图二。
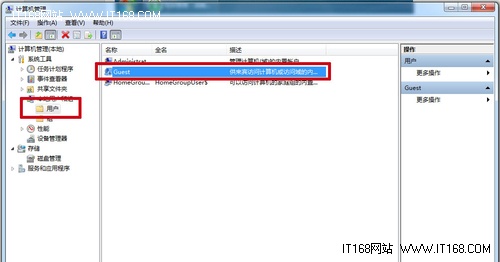
▲
3.双击Guest,打开“属性”窗口,确保“账户已禁用”选项没有被勾选,如图三。
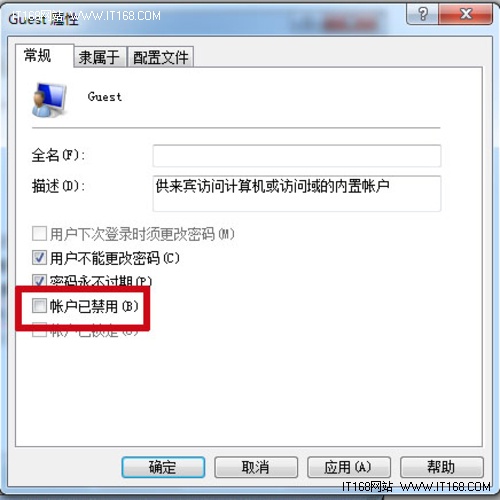
▲
第二部:共享目标打印机
1. 点击“开始”按钮,选择“设备和打印机”,如图四
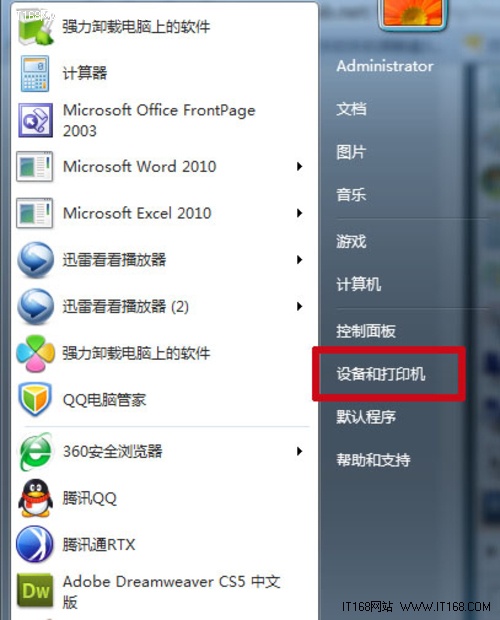
▲
2. 打开设备和打印机后,选择想要共享的打印机,并右键选择“打印机属性”,如图五:
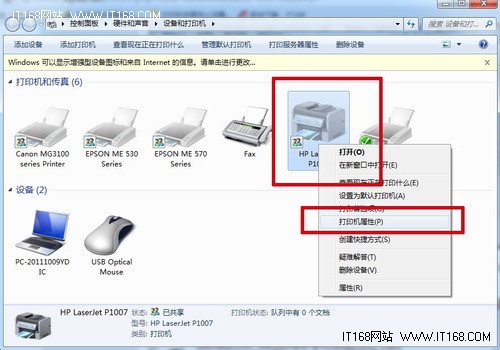
▲
3. 打开打印机属性后,选择“共享”选项卡,勾选“共享这台打印机”,并且设置一个共享名,如图六:
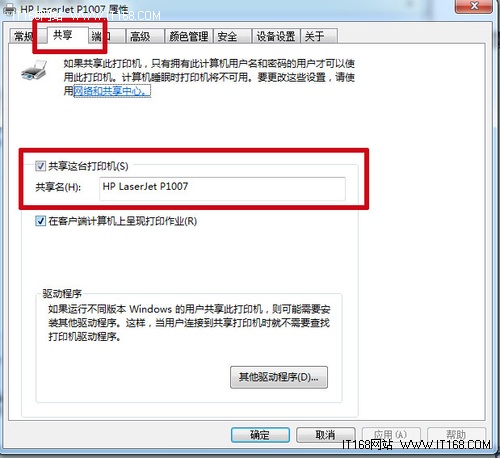
▲
第三部: 计算机共享设置
1. 在系统栏网络连接图标上右键,选择打开“网络和共享中心”,如图七
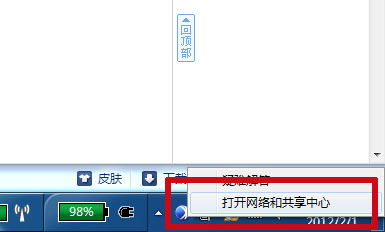
2. 在弹出的 窗口中点击 “选择家庭组和共享选项”,如图八
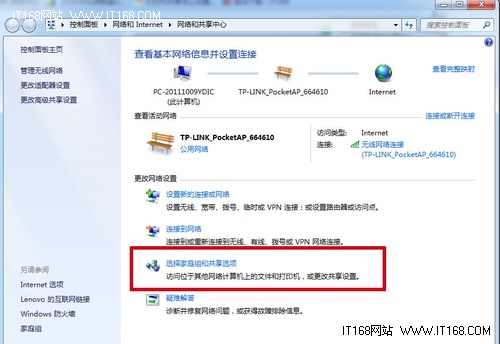
▲
3. 单击“更改高级共享设置”,如图九
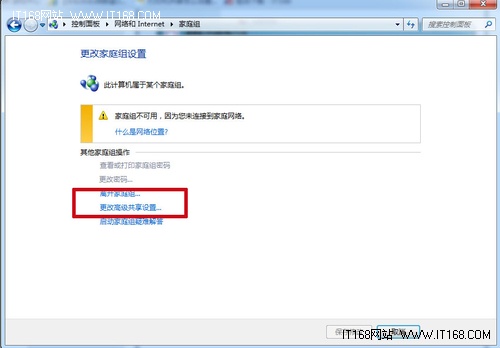
▲
4. 在家庭或工作网络状态下,更改高级共享设置的具体设置我们已经用红边加重,修改完成后千万不要忘记保存。如图十、十一
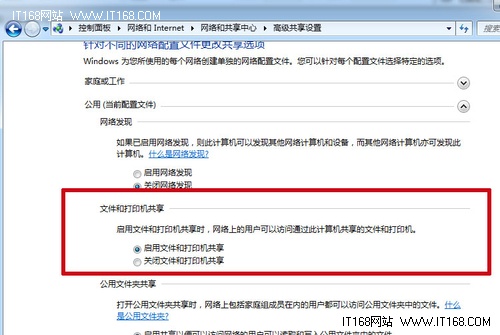
▲
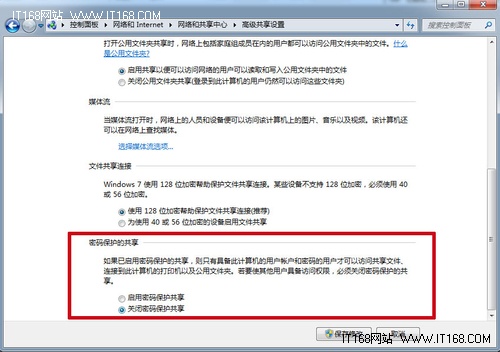
▲
第四步: 设置工作组
1、 点击“开始”,在计算机上点“右键”,选择“属性”。如图十二
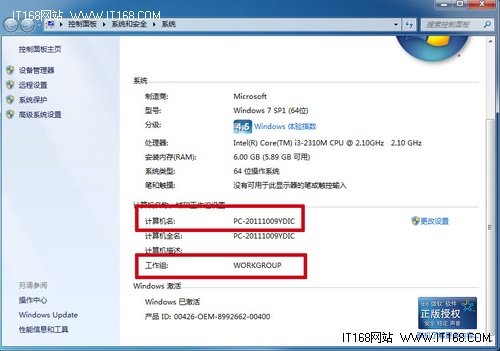
▲
2、 在弹出基本信息窗口中 找到工作组,并将需要使用共享打印的所有设备,都设置在同一工作组下。
第五步: 在局域网内添加共享打印机
1、 打开“设备和打印机”,并点击“添加打印机”。如图十三
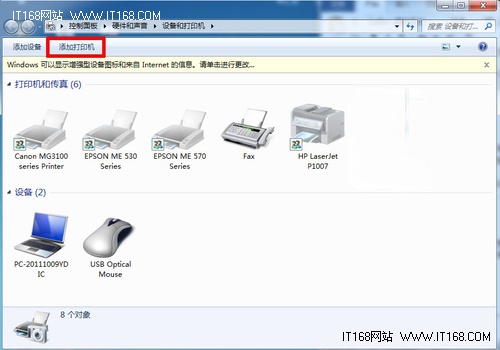
▲
2、 下一步、选择“添加网络、无线或Bluetooth打印机”。如图十四、十五
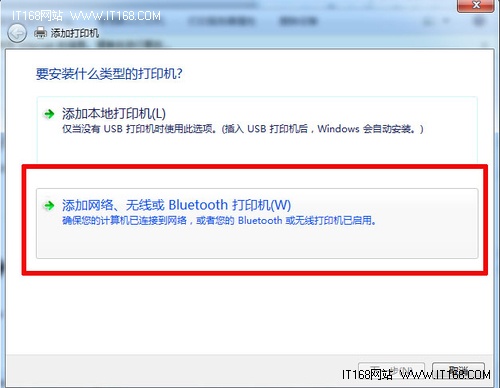
▲
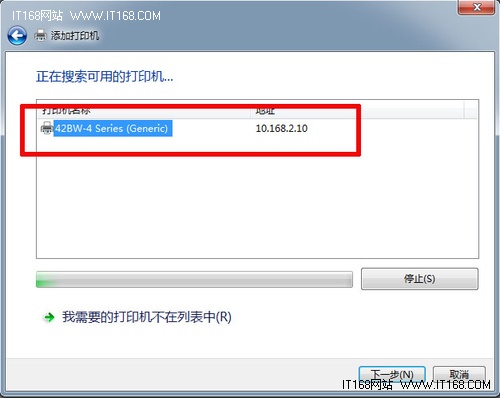
▲
3、 如果计算机处于相同共组下,配置正确下,很快就可以搜索到打印机。然后我们就能看到添加成功的打印机呢。如图十六